When you login to Journo Portfolio you'll be taken straight to your portfolio. You see exactly what everyone else sees except for the circular edit button button left, and the circular chat button bottom right -- you only see them because you are logged in.
To get started with editing go ahead and click the bottom left edit button.
Edit Mode
In edit mode you now have access to a sidebar with management options for your portfolio such account, profile settings and portfolio design.
Your portfolio will also now be editable. As you move your cursor across your content you will see options to edit, add and delete blocks and sections.
Blocks
"Blocks" are content elements such as a heading, image, text or more complicated elements such as a contact form or a photo gallery.
To add a block move your cursor to the top or bottom of any existing block, or an empty section or column and click the circular "+". You can then choose which type of block you want to add.
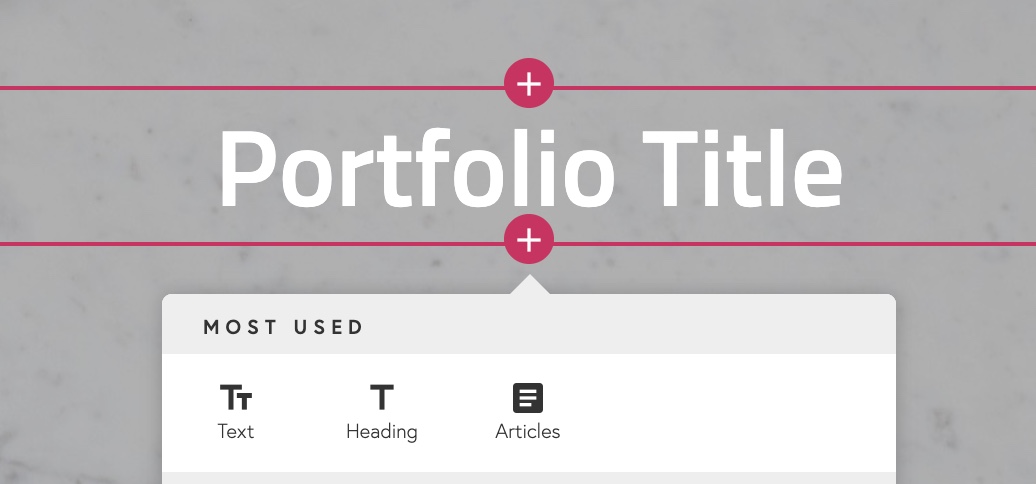 The interface to add a block
The interface to add a blockTo edit a block hover on it and click the "Edit Block" button that appears in the center of the block. Any changes you make in the side pane that appears will save automatically and your site will update instantly.
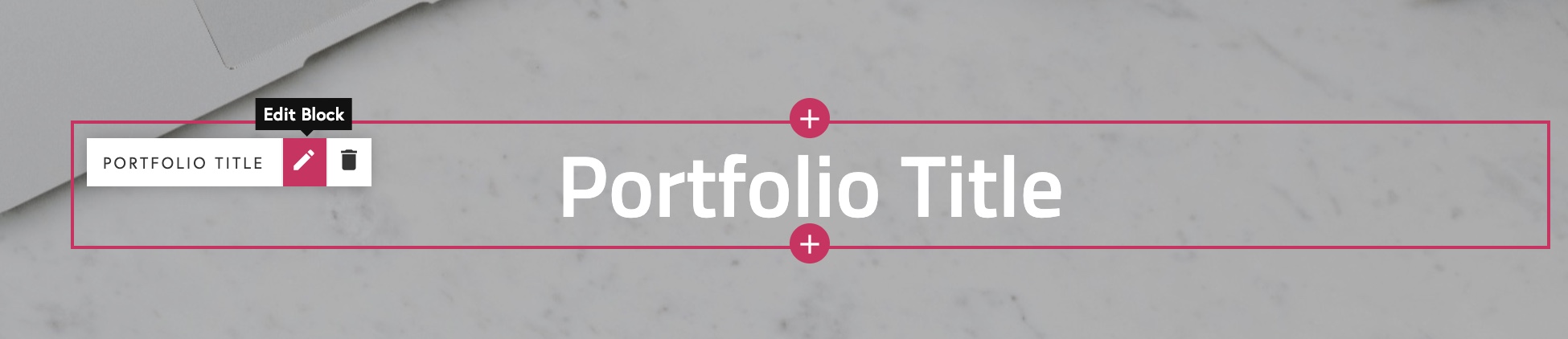 How to edit or delete a Block
How to edit or delete a BlockTo delete a block hover on it and click the red delete icon that appears in the top right corner. Click it again to confirm deletion.
To move blocks around you can click and drag the block to another column or into a different order.
Sections
"Sections" are a group of blocks on your portfolio with a common background and normally visually separate from other sections.
Sections control the layout of the content (blocks) and define how many columns the content should be in and the spacing, margins and background the collection of blocks should have.
To add a section hover at the top or bottom of an existing section and click the "Add Section" button/divider that will appear between the existing sections.
 How to add a section, the section edit, delete and reorder options are visible on the right
How to add a section, the section edit, delete and reorder options are visible on the rightTo edit a section hover on a section and click the settings/cog icon that appears in the toolbar in the top right corner of the section. Any changes you make in the side pane that appears will save auotmatically and your site will update instantly.
To reorder sections on your page hover on a section and click on the arrows on the toolbar in the top right corner of the section to move the section up or down.
To delete a section hover on a section and click the delete icon that appears in the section toolbar in the top right corner of the section.
Articles
"Articles" are any piece of work you wish to showcase, such as an online written article, photography, videos or a directly published blog post.
You can display Articles on your site with two blocks. The "Articles" Block and the "Featured Article" Block.
Articles can be assigned to one or more blocks.
Articles Block
The "Articles Block" has some extra options compared with other blocks. Next to the "Edit Block" button you will also see an "Add Articles" option that will allow you add existing or new articles to the block.
Once added you can reorder articles by dragging and dropping them to change their order and you can remove the article from the block by clicking on the delete icon top right of an article when you hover on it.
The "Edit Article" button that appears on hovering on an individual article will let you quickly edit that article's details.
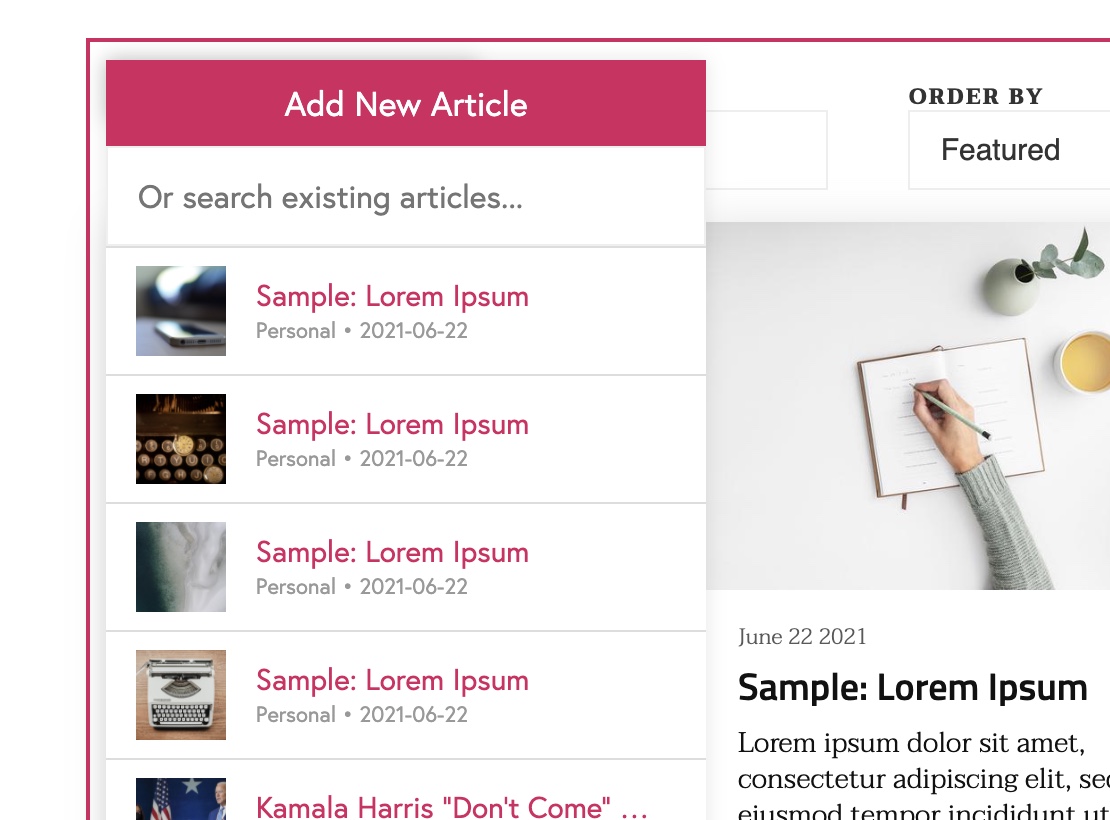 Adding articles on the Articles Block
Adding articles on the Articles Block